AFO 123 – Modifications globales exemplaires
123.1 Introduction
Employez l'option Gestion des tables de conversion pour modifier un groupe de cotes de rangement.
Attention
Employez cette procédure pour modifier les cotes de rangement d'un groupe d'enregistrements.
Cette procédure est un outil très puissant pour modifier les cotes de rangement. Employez-la avec précaution, parce que les erreurs peuvent gravement endommager les données d'exemplaires dans votre base de données.
Cette procédure prend beaucoup de ressources système, aussi vous ne devez l'exécuter que pendant les périodes où le système est le moins employé.
L'option Convertir des données individuelles du menu
Modifications globales d'exemplaires ne fait pas partie de la procédure de modifications globales d'exemplaires pour un groupe d'enregistrements. Cette option est employée uniquement pour modifier des données individuelles et est incluse par commodité dans le menu Modifications globales d'exemplaires.
Vous pouvez en plus utiliser la dernière option de cette AFO pour effectuer des changements globaux dans le statut de prêt en scannant les codes barres exemplaire (voir chapitre 7).
Remarque
Apporter des modifications constitue une charge importante de traitement pour votre système V-smart. Idéalement cette procédure devrait être lancée pendant les périodes où votre système Vubis est le moins utilisé.
Attention : Cette procédure est un outil puissant pour modifier les données des documents. Utilisez la avec précaution, car des erreurs peuvent causer des dommages au niveau des données des documents dans votre Base de données de catalogage.
L'option de conversion d'exemplaires individuels dans le menu de Modification global de documents, ne fait pas partie de la procédure de modification des données des documents pour des groupes de notices. Cette option n'est utilisée que pour modifier les documents individuels, et est incluse dans le menu de Changement global comme une facilité. Voir l'aide de l'AFO 124 pour plus de détails sur cette procédure.
a de nombreuses ressemblances avec le déplacement d'exemplaires dans l'AFO 462 et l'AFO 463.Ces AFOs vous permettent de déplacer des exemplaires d'une annexe et/ou d'une localisation vers une autre. Néanmoins celles-ci sont des mécanismes entièrement différents. L'option « Modifications globales » est une activité qui entraîne le changement définitif de la cote de rangement dans le catalogue. Le système ne conserve pas un historique de ce type de changement. Le déplacement d'exemplaires est une activité du prêt où les exemplaires sont déplacés d'une annexe/localisation vers une autre avec l'intention de rendre les exemplaires à leur « propriétaire ».
Après la sélection de cette AFO, un sous-menu s'affichera:
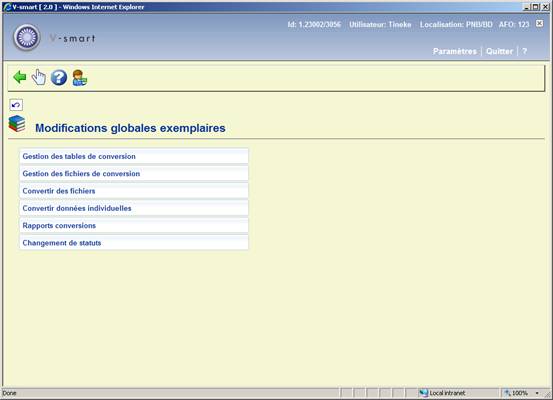
Les options du menu seront expliquées séparément dans les paragraphes suivants.
123.2 Gestion des tables de conversion
Employez cette option pour créer un groupe d'instructions pour modifier un groupe d'exemplaires.
Dans le menu Modifications globales d'exemplaires, cliquez sur Gestion des tables de conversion. L'écran Sommaire tables conversion s'affichera:
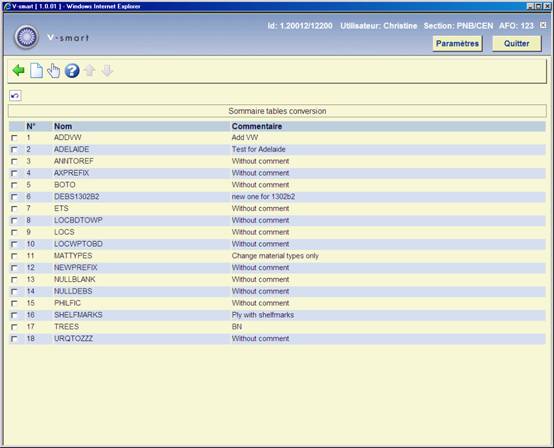
Options sur l'écran
: Employez cette fenêtre pour commencer l'ajout d'une nouvelle table de conversion. Puis introduisez un Nom et un Commentaire ou une description pour votre nouvelle table de conversion. Faire et l'écran Critère de conversion s'affichera.
: Sélectionner une table et puis cet option pour modifier les détails. Consulter la section 123.2.1 pour plus de détails
123.2.1 Sélectionner table
Sélectionner une table et puis cette option pour modifier les détails. Après la sélection de cette option, un écran sommaire s'affichera:
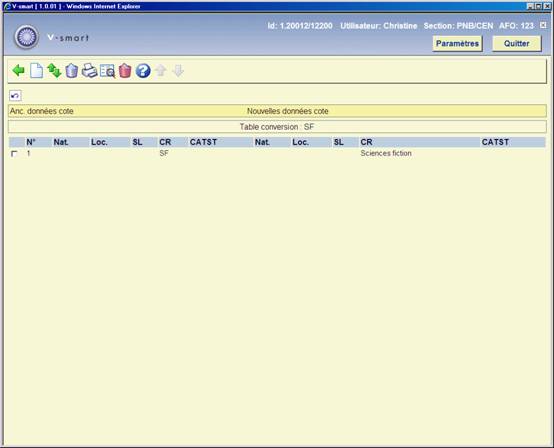
Options sur l'écran
- Sélectionner cette option pour introduisez les Critères de conversion. Consulter la section 123.2.1.1.
– sélectionner un critère depuis la table et utiliser cette option pour le repositionner.
Mettre « 0 » (zéro) pour le déplacer en première position. En cliquant sur , vous retournerez à l'écran précédent.
- sélectionnez une ligne du sommaire, puis choisissez cette option pour supprimer le critère.
- Sélectionnez cette option pour imprimer le table. Après quoi, le système passe à la procédure d'édition standard.
– en choisissant cette option, le système affichera toutes les zones de données du critère sélectionné.
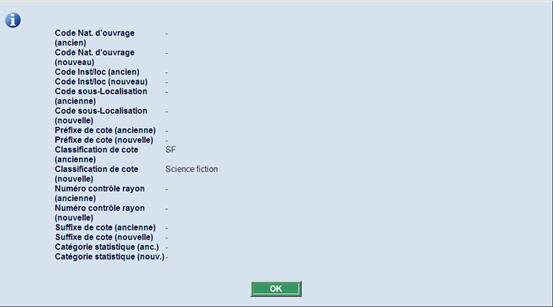
- Sélectionnez cette option pour supprimer la table entière. Le système vous demandera une confirmation.
123.2.1.1 Ajouter critère
- Sélectionner cette option pour introduire les critères de conversion. Après la sélection de cette option, un écran de saisie s'affichera:

Zones sur l'écran
Nature d'ouvrage (ancienne) - Introduisez l'ancienne valeur de la Nature d'ouvrage que vous désirez modifier.
Nature d'ouvrage (nouvelle) - Introduisez le code correspondant à la nouvelle Nature d'ouvrage que vous désirez appliquer. Ce nouveau code Nature d'ouvrage doit déjà être défini dans votre système.
Localisation (ancienne) - Introduisez l'ancienne valeur de Code de localisation que vous désirez modifier.
Localisation (nouvelle) - Introduisez le code correspondant au nouveau Code de localisation que vous désirez appliquer. Ce nouveau code de localisation doit déjà être défini dans votre système.
Sous-localisation (ancienne) - Introduisez l'ancienne valeur de Code sous-localisation que vous désirez modifier.
Sous-localisation (nouvelle) - Introduisez le code correspondant au nouveau Code sous-Localisation que vous désirez appliquer. Ce nouveau code de sous-localisation doit déjà être défini dans votre système.
Classification de cote (ancienne) - Introduisez l'ancienne valeur Classification de cote que vous désirez modifier.
Classification de cote (nouvelle) - Introduisez le code correspondant à la nouvelle Classification de cote que vous désirez appliquer.
Catégorie statistique (anc.): Introduisez l'ancienne valeur de catégorie statistique que vous désirez modifier. Vous pouvez utiliser le bouton pour obtenir une liste des catégories valides. Laissez cette zone vide si aucune catégorie statistique n'est habituellement définie pour la (les) notice(s) exemplaire(s).
Catégorie statistique (nouv.): Introduisez le code correspondant à la nouvelle catégorie statistique que vous désirez appliquer. Ce nouveau code catégorie statistique doit déjà être défini dans votre système. Vous pouvez utiliser le bouton pour obtenir une liste des catégories valides.
Statut de prêt (anc.) – Sélectionnez l'ancien statut de prêt que vous souhaitez modifier à partir de la liste déroulante. Laissez cette zone vide si aucun statut de prêt spécial n'est actuellement défini pour la (les) notice(s) exemplaire(s).
Statut de prêt (nouv.) - Sélectionnez à partir de la liste le nouveau statut de prêt déroulante pour lequel vous souhaitez faire la modification.
Cliquez sur pour enregistrer chaque nouveau critère de conversion. Cliquez sur pour fermer la fenêtre Ajouter critère de conversion. Le programme affiche un sommaire de vos nouveaux critères de conversion dans la fenêtre Introduire nouvelle table de conversion.
123.2.1.2 Notes sur la sous-localisation et la les données de cote de rangement
Le caractère peut être utilisé comme symbole de troncature. Le nombre de caractères de troncature spécifié doit être identique dans l'ancienne et la nouvelle cote. Le système ne permettra pas la saisie de la troncature uniquement dans l'ancienne ou la nouvelle cote.
Exemple:
toutes les cotes qui commencent par 8
toutes les cotes qui finissent par 8
toutes les cotes qui commencent par 8 et se terminent par 55
Le système suit la table de conversion spécifiée pour la conversion et cherche l'ancienne cote qui correspond à la description de la cote à convertir. Si ce modèle est trouvé, la cote est convertie et le système ferme la table. Si aucun modèle valide n'est trouvé, la cote n'est pas convertie.
L'ordre des critères dans la table de conversion est très important : vous devez d'abord saisir les critères du plus spécifique au plus générique.
Exemple:
Vous voulez convertir toutes les cotes qui commencent par 399 en cotes qui commencent par RED 399 et vous voulez convertir toutes les cotes qui commencent par 39 à convertir en cotes qui commencent par GREEN 39.
Attention
Ne pas commencer la table avec la commande “39@ à GREEN 39@”!
Si le système exécute cette conversion, il ne trouvera jamais le modèle “399”, car il sera déjà remplacé par “GREEN 39”. Pour remplacer les deux modèles, vous devez saisir la commande de recherche la plus spécifique en première ligne de la table de conversion, comme “399@ à RED 399@”.
Le système distingue les minuscules des majuscules dans la cote même si votre système convertit automatiquement les cotes en majuscule. Les ponctuations sont également prises en compte.
123.2.1.3 Remarques sur la catégorie statistique exemplaire
Vous pouvez également modifier la catégorie statistique exemplaire (CATS) avec cette AFO.
Il est possible de « tout » modifier (« vide » inclu) en une autre valeur pour le code statistique d'un exemplaire en utilisant @.
Si l'ANCIENNE zone est spécifiée comme @, alors cela signifie : remplacer Tout (incluant la valeur nulle ou indéfinie) par la Nouvelle catégorie spécifiée. Cela peut être fait avec ou sans l'option Liste.
123.3 Gestion des fichiers de conversion
Employez l'option Gestion des fichiers de conversion pour créer un panier pour le groupe de cotes que vous désirez modifier. L'écran suivant s'affichera:
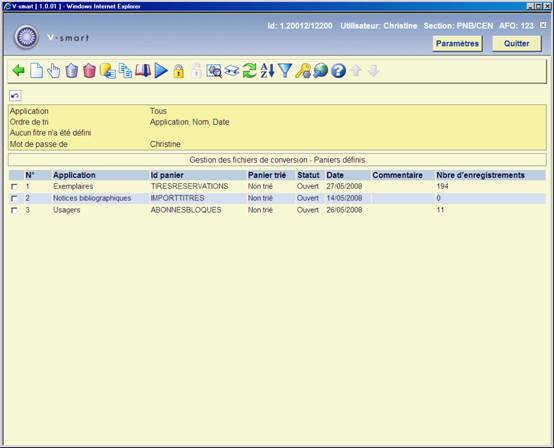
La Fenêtre des Paniers définis affichée par cette procédure, est identique à la Fenêtre des Paniers définis affichée par les rapports STI AFO 141, et l'option Panier à d'autres endroits du programme. Le Panier que vous créez par cette procédure, peut être visualisé et modifié par l'AFO 141 - Gestion des rapports statistiques (STI).
123.4 Convertir des fichiers
Employez l'option Conversion de fichiers pour exécuter la conversion prévue dans les deux points précédents. Après la sélection de cette option, un écran de saisie s'affichera:

Zones sur l'écran
Nom du panier à convertir - cliquez sur la flèche vers le bas pour sélectionner le Panier contenant les enregistrements avec les cotes que vous désirez modifier.
Table de conversion - cliquez sur la flèche vers le bas pour sélectionner la table de conversion que vous désirez employer pour modifier les cotes de rangements sélectionnées dans votre Panier.
Le système permet de convertir un panier manuellement. Vous utilisez cette option en saisissant un astérisque au lieu du nom de la table de conversion. Une conversion manuelle signifie que vous pouvez saisir une nouvelle cote pour chaque notice bibliographique ou exemplaire.
Comment dois-je traiter la conversion? :
· Conversion Dummy- pour faire un test de conversion en employant votre table de conversion. Le programme exécute votre conversion, ne fait aucun changement, et produit un rapport.
· Sans confirmation - pour exécuter la conversion choisie en employant la table de conversion spécifiée. Le programme exécute votre conversion, fait toutes les modifications, et produit un rapport.
· Avec confirmation - pour exécuter la conversion choisie, mais en demandant confirmation avant chaque modification. Le programme démarre votre conversion.
Cliquez sur . Après quoi, le système passe à l'écran “démarrer activité” standard.
Remarque
Une modification globale des statuts de prêt ne peut être effectuée que dans le mode en ligne. Si “statuts de prêt” est défini dans le profil sélectionné un message apparaît indiquant qu'il doit être exécuté en ligne.
123.5 Convertir données individuelles
Après la sélection de cette option, un écran de saisie s'affichera:
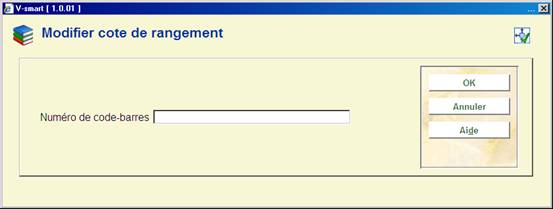
Saisir le code-barres du document et

faire vos modifications.
Attention
Avant que les modifications ne soient appliquées, le système vérifiera que le mot de passe utilisé est autorisé à effectuer ces changements.
Consulter aussi l'aide de l'AFO 124 pour plus de détails.
123.6 Rapports conversions
Après la sélection de cette option, un écran sommaire s'affichera avec les rapports des conversions:
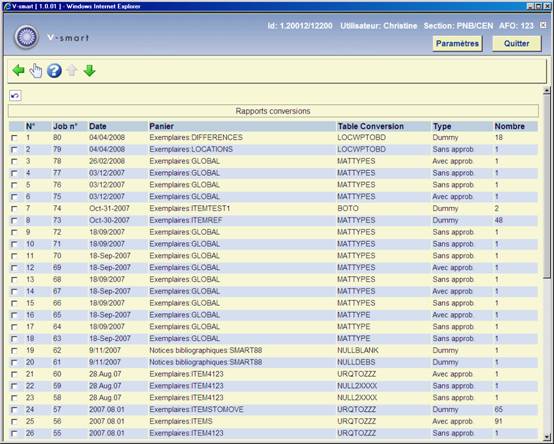
Options sur l'écran
Sélectionnez le rapport qui vous intéresse

Explication
Les nombres affichés sont un pourcentage du nombre total de conversions potentielles dans la colonne pourcentage, et le nombre de conversion dans la colonne Nombre.
0 Converti avec succès - Affiche le nombre des cotes de rangement sans état de collection manuel, qui ont été convertis. Les nombres affichés sont un pourcentage du nombre total de conversions potentielles dans la colonne pourcentage, et le nombre de conversion dans la colonne Nombre.
1 Converti avec succès (ligne de fonds manuelle) - Affiche le nombre des cotes de rangement avec état de collection, qui ont été converties.
Attention
Cette procédure est un outil très puissant pour modifier les cotes de rangement. Employez-la avec précaution, parce que les erreurs peuvent gravement endommager les données d'exemplaires dans votre base de données.
2 Exemplaire n'existe pas - Affiche le nombre d'exemplaires qui ont été enlevés de la cote de rangement depuis que le Panier a été créé, et qui n'ont pu être convertis.
Plus le temps écoulé entre la création du panier et l'exécution de la conversion est long, plus les chances sont importantes que des exemplaires ont été enlevés de ce panier de cotes de rangement.
3 Erreur dans le fichier d'exemplaire - Affiche le nombre de cotes de rangement qui n'ont pu être converties suite à des erreurs dans le fichier d'exemplaires.
4 Profil n'est pas dans la table - Affiche le nombre de cotes de rangement qui ne correspondent pas aux profils de la table de conversion sélectionnée, et n'ont pas été converties.
5 Non converti manuellement - Affiche le nombre de cotes de rangement qui peuvent être converties manuellement, mais que vous avez décidé de ne pas convertir manuellement.
6 Non confirmé - Affiche le nombre de cotes de rangement que vous avez décidé de ne pas confirmer, en employant l'option de confirmation, ou en faisant une conversion manuelle.
7 Exemplaire en mouvement - Affiche le nombre de cotes de rangement qui n'ont pas pu être converties, car les exemplaires liés à ces cotes de rangement étaient déplacés vers d'autres localisations.
8 Description bloquée - Affiche le nombre de cotes de rangement liées à des notices bloquées au moment du processus de conversion, et qui n'ont donc pas pu être converties.
9 Pas de cote pour notice - Affiche le nombre de notices sans cote de rangement à convertir.
10 Notice n'existe pas ou notice d'un autre fichier - Affiche le nombre d'enregistrements dans le panier sélectionné qui n'étaient pas dans votre base de données au moment de la conversion, ou qui appartiennent à une autre base de données.
Plus le temps écoulé entre la constitution du panier et l'exécution de la conversion est long, plus vous avez des chances que des exemplaires aient été supprimés de ce panier de cotes de rangement.
11 Erreur dans l'exemplaire ou dans la notice - Affiche le nombre de cotes de rangement qui n'ont pu être converties suite à des erreurs de données attachées aux données d'exemplaires, ou des erreurs dans la notice à laquelle cette notice est rattachée (par exemple une notice de collection).
12 Document d'une autre institution - Affiche le nombre de cotes de rangement qui appartiennent à d'autres institutions, et ne peuvent être converties. Les cotes de rangement prises en compte pour la conversion doivent faire partie de la même institution.
99 TOTAL - Affiche le nombre total de cotes de rangement traitées lors de la conversion des cotes de rangement, comme pourcentage et en nombre.
Ce nombre peut être supérieur ou inférieur au nombre de cotes de rangement du panier traité par cette tache de conversion.
Options sur cette écran
- Le programme affiche une liste des cotes de rangement attachées à vos données d'exemplaires, qui ont été converties en fonction de votre table de conversion.

Options sur cette écran
– choisir une cote de rangement pour visualiser une notice bibliographique à laquelle elle est liée.
- Après la sélection de cette option, le système passe à la procédure d'édition standard.
– choisir une ligne pour plus de détails sur la cote concernée.
– choisir une ligne pour créer une étiquette pour la cote concernée.
- sélectionnez cette option pour supprimer le rapport.
– choisir une ligne pour ajouter les détails de la cote concernée pour un panier existant ou pour en créer un nouveau.
123.7 Modification du statut de prêt
Il est possible de modifier le statut de prêt d'un exemplaire :
·
· Dans l'AFO 123 par un changement global sur un panier d'exemplaires
Vous pouvez en plus sélectionner un statut de prêt et l'attribuer ou le supprimer en scannant l'un après l'autre les codes barres d'un ensemble d'exemplaires, sans aller sur chaque notice d'exemplaire, avec l'option du menu de l'AFO 123.
Après la sélection de cette option menu un écran de saisie s'affiche :
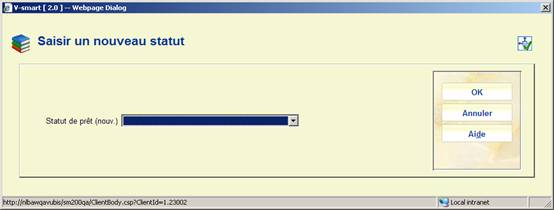
Sélectionnez un code de Statut de prêt valide à partir de la liste déroulante. Sinon vous pouvez laisser cette zone vide. Dans ce cas un message s'affichera :
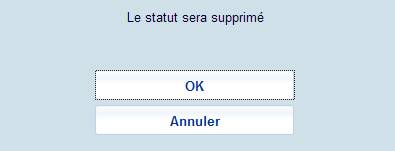
indiquant que le statut de prêt actuel des exemplaires traités sera réinitialisé par « vide ». (mcr : le message de la fenête ci-dessus ne correspond pas au texte)
Après que vous ayez cliqué sur , un écran de saisie s'affiche :
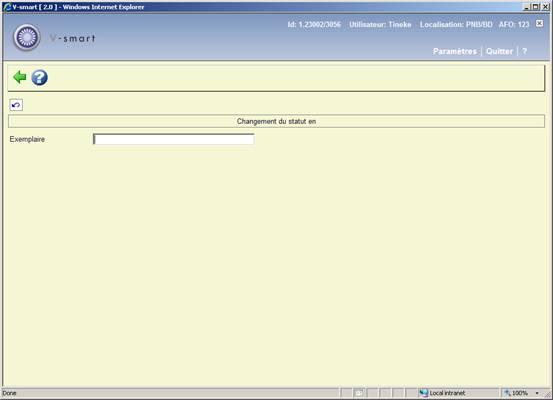
Le code du statut de prêt sélectionné s'affichera dans la barre supérieure (ou un tiret si aucun code n'est sélectionné).
Vous pouvez maintenant commencer à scanner les codes barres.
Si la modification du Statut de prêt peut être effectuée, le système affiche « Conversion réussie » dans la colonne Statut. Si la modification du Statut de prêt ne peut être faite, le système affiche « Non valide » dans la colonne Statut.
